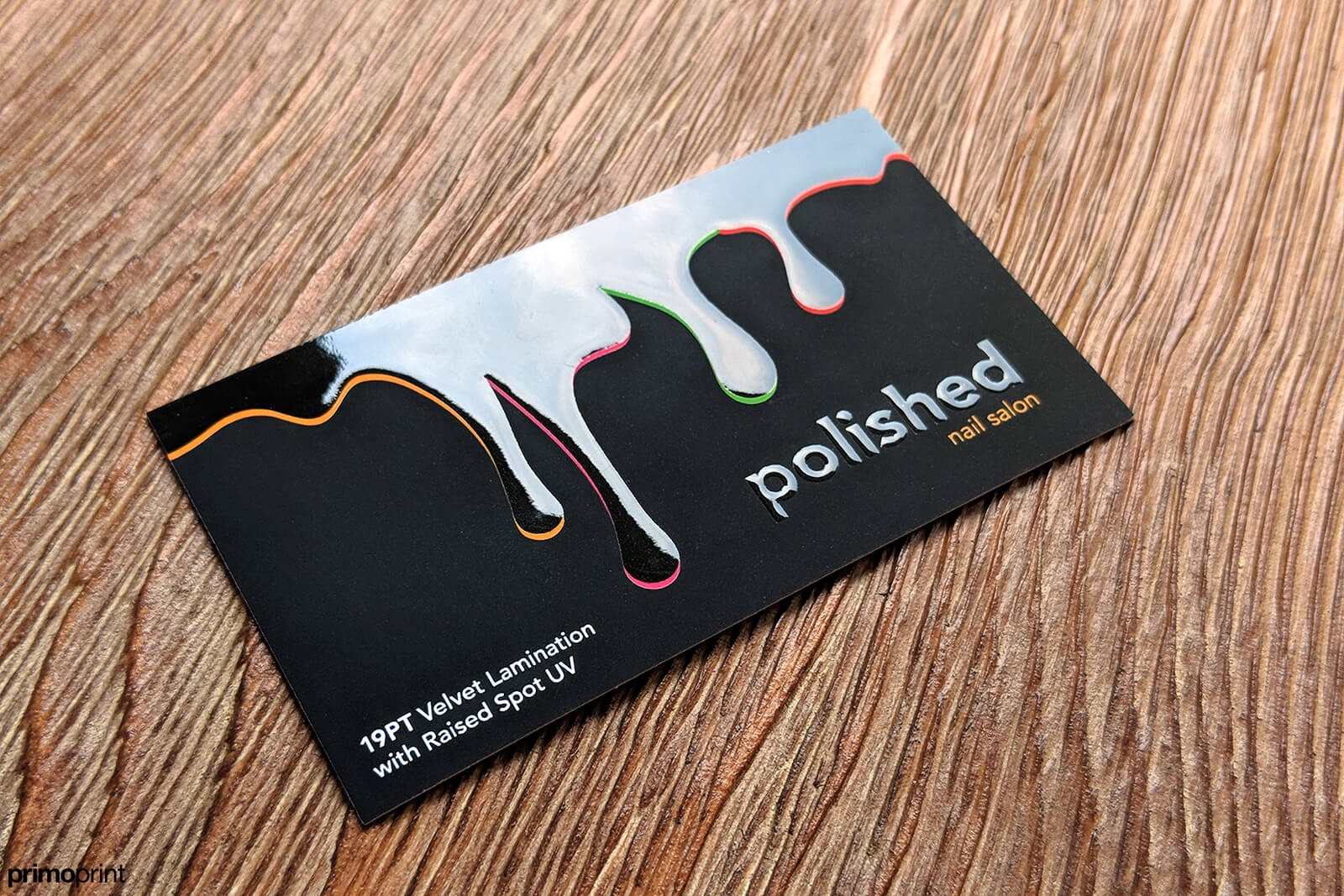Affinity Designer still lacks some basic functionality, one of them being that there's no 'offset path' option. This is a workaround but only works with positive offsets, it expands the object, I don't think there's a way to create negative offsets.
Using Affine with 50% X and Y offset to expose the image edges: cloning these out will create a seamless texture. 'Gamma' is a rather confusing word that appears in setting up monitors and other devices. Matrix screensaver mac big sur. It also appears in photo editing functions. Here's a simple descrip.
Ansys 19 solidsquad crack only. If you want an offset outline then:
Affinity Designer for iPad has been a total game-changer for my surface design process. Not only does it enable you to do precise movements with the transform tool, which makes your repeat pattern pixel perfect (goodbye pixel lines and offset repeat elements!) but you can also see a live preview of your pattern as you create it, so you never have to wonder if a repeat element is in the wrong. Select the object you want to apply the offset to (shocking I know). Apply a stroke to the object equal to the offset you want. Convert the stroke to a path, menu LayerExpand Stroke. If you want the offset object to be solid and not just an outline then. Im painting a spherical texture map in affinity photo right now, full support of tools in 32 bit is a dream. However, i cannot seem to find a tool that will wrap the pixles to the opposite side of the canvas like one would with photoshops offset tool.
Affinity Photo Vs Photoshop
- Select the object you want to apply the offset to (shocking I know).
- Apply a stroke to the object equal to the offset you want.
- Convert the stroke to a path, menu Layer>Expand Stroke.
If you want the offset object to be solid and not just an outline then:
- Select the object you want to apply the offset to.
- Duplicate it (Edit>Duplicate or Cmd-J/Ctrl-J) as you're going to ruin the original (unless you don't want the original).
- Apply a stroke to the object equal to the offset you want.
- Convert the stroke to a path by menu Layer>Expand Stroke.
- Select the outline and the middle and combine the two objects by menu Layer>Geometry>Add, or do it from the toolbar.
- You then probably need to move it down a level to be behind the original.
A message from the Affinity team
As a way to lend support to the creative community during these difficult times, we’re once again offering a 90-day free trial of the Mac and Windows versions of the whole Affinity suite, for anyone who wants to use them (even those who have previously completed a free trial). We’re also bringing back the 50% discount for those who would prefer to buy and keep the apps, including our iPad versions.
More info about supporting the creative community initiativeIn other news…
Affinity Photo Offset Printer
our apps are fully optimised for the next generation of Mac

Ready to go on Apple’s Big Sur and primed to deliver superfast performance on Macs with M1 chips, recent updates to the macOS versions of our apps mean huge performance gains.
Learn more about Apple and Affinity updates