- Microsoft Outlook has a powerful “Tasks” feature that allows you to create and manage a list of “To Dos”. Tasks are anything that you would want to put onto a “ To Do ” list. They are a great addition to help your Email Processing and Triage capabilities.
- In Outlook 2007, please click the View Daily Task List Normal. Step 5: Arrange tasks by start date: In Outlook 2010 / 2013, please click the Daily Task Arrange By By Start Date on the View tab. In Outlook 2007, please click the View Daily Task List Arrange By By Start Date. By now the tasks appear in the Tasks box at the bottom of.
- To create a task in the To-Do Bar, do one of the following: In the To-Do Bar, select the Type a new task box, and then enter the task description. Press ENTER to finish. The task appears in your To-Do list with today's date. In the To-Do Bar, double-click the Type a new task box to open a new task window. You can enter more detail about the task.
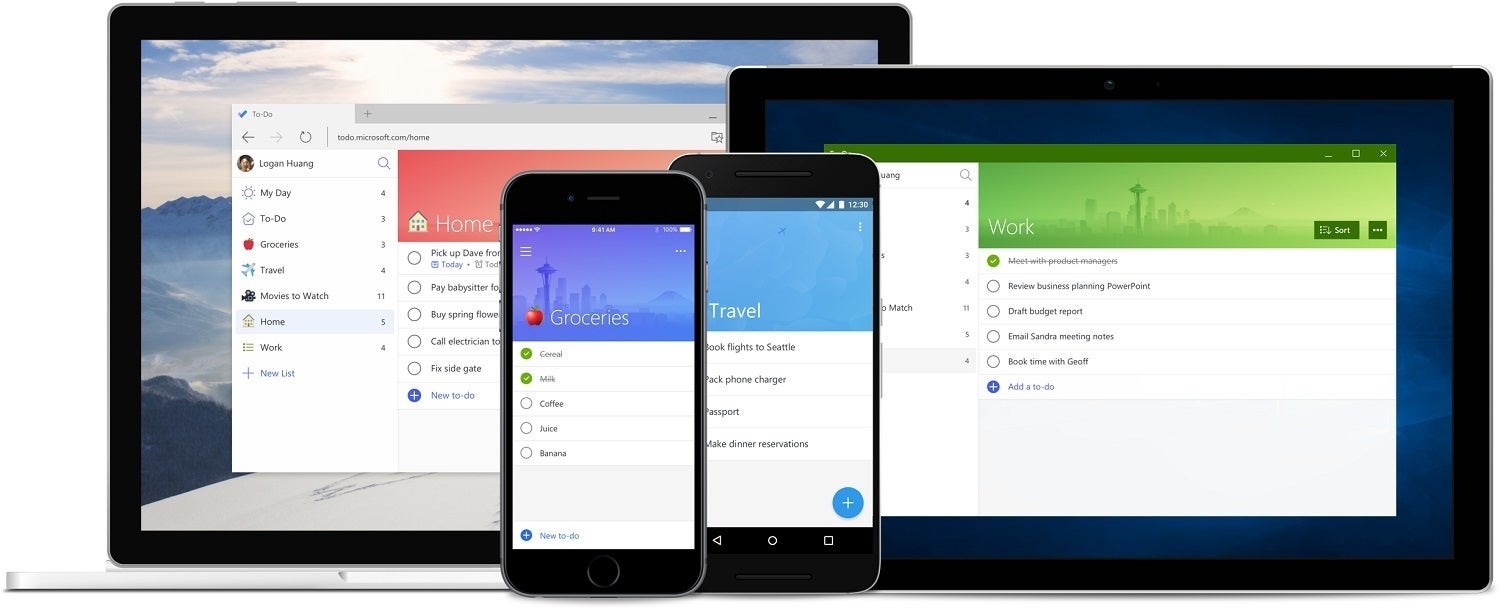
Apr 29, 2018 Please create a new task in the Outlook client. Click the 'Insert' tab and then select the 'Outlook Item' button in the Include group. Select the Tasks folder containing the tasks you want to attach in the box under Look In. For example, select 'Tasks' under your Exchange account. Select 'Attachment' in the Insert As group.
You know that tab at the bottom of your Outlook called Tasks? It’s a tab full of features to help you organize all of your flagged emails and create a task list. However, once you’ve entered this magical organizational tab, it can be slightly confusing to navigate. There are tasks you can create and a To-Do list in the left hand side bar. But what’s the difference?
An item is added to the To-Do list when you add this flag to an email in your inbox. We know how easily emails can get lost in our inbox, so it can be helpful to add a flag to an email that requires a response, or has an action item within the message. As a follow-up to the flag, the email is also added to the To-Do List in the Tasks tab.
Also within the Tasks tab is Tasks. Tasks are items you create from scratch. They are not tied to an email message and you can add important details to your task. In the new task window, you can add details such as a start date, due date, reminder, and priority. You are also able to assign tasks to others to add to their task list, integrate your task list with OneNote, and send a status report update.
Check out the overview video above. The steps below describe how to create a new task.
Microsoft Outlook Tasks App
- Select Tasks tab at the bottom of your Outlook window.
- Click New Task in the upper left hand corner.
- A new window will appear where you can write your task and add details with the many feature options.
