This page provides resources for teaching courses, participating in courses, and working with colleagues completely virtually. The information on this page is applicable to teachers or students in face-to-face or online courses and staff working together remotely over the internet.
We would like to show you a description here but the site won’t allow us. Online (FAU Cisco Webex Meetings) Planning for transportation involves several different disciplines to accommodate population growth, improve mobility, and advance the economy. It is a complex process that should consider social and economic aspects which shapes how a community or city grows. CHOOSE YOUR COURSE’S WEBEX SETTINGS 1. Log in to with your FAU NetID and password. Navigate to a course where you would like to use WebEx. Click on the Cisco WebEx tool in the course navigation menu. You should land on the “Setup” t ab.
Please select the set of guides you would like to see:
Staff 💼 | Teacher 🏫 | Student 📓
Staff
Guides
MS Teams
Anyone with an '@fau.edu' account has access to the online collaboration tool, Microsoft Teams, along with Microsoft's suite of Office 365 applications. Teams can be accessed from your desktop/laptop, mobile device, or a web browser. To take advantage of its full features, the desktop/laptop version is recommended. Below are a few links to guides on installing the application, creating a team with your co-workers, and using the application for video-conferencing and other collaborative features. |
Download and Install the Application: This is only necessary if you do not have the Teams app on your device/computer.
Sign In and Get Started: Type your full FAU email address into the sign-in prompt to get to the FAU SSO login page. After logging in with your FAU credentials, the app will finish launching and you'll have access to Teams! Your current Teams will appear on the left including their associated channels and discussion topics.
Manage Your Notifications: Customize the application's notification settings so that they suit your preferences.
Create a New Team: Start a staff team to create a place where you can collaborate with co-workers, share documents, and have team meetings.
Other productive features in Teams include:
Other docs coming soon...
Zoom Meetings
Zoom is a web-conferencing tool that can be used to enhance and expand classes with powerful collaboration tools, including video breakout rooms, multi-sharing, polling, and group chats. To learn more about Zoom, the Instructional Technologies training team will host Zoom workshops. Information and dates can be found at techevents.fau.edu. You can also schedule a personalized appointment. |
Zoom FAQs
- Where can I access Zoom?
- All users with FAU NetIDs can access Zoom at https://fau-edu.zoom.us
- Zoom is also available in Canvas. If you don't see it in your course, view this document to learn how to enable it.
- What features do we have access to?
- Faculty and Staff can host meeting with up to 300 participants for unlimited duration.
- Students can host meetings with up to 100 participants. Meetings are limited to 40 minutes for 3 or more participants.
- How do my meeting recordings work?
- Faculty and Staff may record to the shared cloud space. Recordings will expire after 125 days. To keep recordings longer than that please download and move them to Mediasite, OneDrive, or any other storage method. Please note FERPA restrictions apply to all recordings.
- Student accounts cannot record to the cloud but can record locally (to their own computer) if the meeting host allows.
- Recording (cloud or local) is not available to HIPAA users,
- Can non-FAU users participate in Zoom meetings?
- Only users with FAUnet IDs may host meetings. Other users can participate as an attendee and can be given presentation privileges during a meeting.
- Please note: With the default settings, users who do not authenticate with FAU need to be admitted manually by a meeting host (to prevent zoom bombing). You can admit these users from the participants list after launching the meeting.
- Where can I get help/learn more?
- Training is available at techevents.fau.edu
- Help Desk Requests can be submitted using this Help Desk ticket.
Zoom Guides
- *New*Zoom Security Recommendations
Virtual Meetings
If you're looking to conduct live sessions with your colleagues, then Webex is the tool for you. Accessible via https://fau.webex.com, Webex is a great tool for collaboration, training, and conducting presentations. With the Webex Meetings app, you can schedule and host meetings from any Windows, Mac, iOS, or Android device. The different types of sessions offer: |
- Screen sharing: share your desktop or an open program with the participants.
- Session recording: press the record button and a recording of the session will automatically get posted to your account in the 'Recordings' section of the Webex site.
- Virtual whiteboards: create a virtual whiteboard where you can annotate, write, or draw with your mouse and other devices.
- Chatting: send direct messages to all or specific users in your session.
- Training tools: set the meeting type to 'Training' to use features such as breakout rooms and live polling with your peers.
Sessions can be set up and scheduled via https://fau.webex.com by clicking the 'Sign In' button at the top right. Note that your computer will need a webcam or microphone to take advantage of all videoconferencing features (complete system requirements). Check out the links below to get started:
- Download the Webex Meetings App.
- Set up and schedule a regular Webex Meeting Session.
- Best Practices for working remotely with Webex.
- Learn about training sessions and then set up and schedule a Webex Training Session.
For help with Webex, fill out the Help Desk request linked here.
FAU Alerts
In the case of an actual emergency, it is imperative that everyone at FAU stay informed as much as possible. FAU Alerts are the quickest way to receive up-to-the-moment information on any emergency situations effecting the FAU community. Below are a few links to get you set up:
- Sign up for FAU Alerts: site containing info on how to sign up for and manage FAU alerts along with FAQs and other info.
- FAU Environmental Health & Safety Website: website for FAU's EH&S office with any current advisories, information on EHS policies, and other links to trainings, resources, etc.
- FAU Status Page: displays any currently ongoing FAU Alerts.
Teacher
Canvas has several integrated features that facilitate online learning for any course taught at FAU. Below are a few resources including Canvas modules to import into your course(s) and links to guides for the tools available for you to conduct your course fully online.
FAU Canvas Quick Start Template: This small template imports organized modules and pages with short descriptions and videos of Canvas features intended to rapidly get a course up and running. To bring these items into your course(s), follow the steps shown in this document.
Canvas Virtual Teaching & Learning Modules: These Canvas modules include links to both the faculty and student resources found on this site. To bring these modules into your course(s), follow the steps shown in this document.
Guides
Communicate
In a case where you find yourself teaching remotely, it's important to let your students know how and when you are going to be teaching your course. With Canvas, are two main categories of messaging that you are able to do as a teacher: (1) sending direct emails to your students and (2) using course tools which send out notifications to students. Below are explanations of both of these types of communication along with a few sample announcements that you can customize for your course.
Sending Email Messages
Canvas Inbox
Using the Inbox tool within Canvas, you can create and reply to conversations between yourself and users enrolled in your courses. When composing a message, you choose a specific course that you want to communicate with and can then view recipients by sections, student groups, or roles. Here’s a document from Canvas on how to manage and create conversations within the system.
Take note that the Canvas Inbox tool is not a full-fledged emailing platform. It can handle basic user-to-user and user-to-group messaging very well, but when you begin attaching larger documents and other files, or depend on it to handle complex messages that include HTML, it may not perform as expected. For things like this, you might want to seek an alternate route by way of an actual emailing system.
Regular Email
As Teacher, the People page can be used to filter and search through a list of all available users in your course. You are able to view everyone’s email address and role, and you can click on their names for other information. If your goal is to send larger documents and formatted messages to groups of students, you could copy these addresses and create a contact group for your course using your favorite email platform (Outlook, Office365, OwlApps, etc.). Messaging students this way will establish a feature-rich conversation between you and your class in an environment you are already comfortable with.
You can attain a list of emails in the form of a spreadsheet from your gradebook. Click here to learn how!
Canvas Course Tools
Canvas accounts are set up to notify users – via email or push notification via the mobile app (see this article) – of almost any change/update to the course. On the student side, notifications can be generated by announcements, assignment creation and grading, new discussions/posts, and anything else that causes a change to what the student sees in Canvas. Instructors get similar access to notifications including flags for when assignments get submitted (on time or late). Below are two articles that explain how to customize notifications in Canvas:
- How do I set my Canvas notification preferences as a student? (Share this with your students!!!)
Fau Cisco Webex
It’s important to note that you will not be able to set push notifications unless you download and install the Canvas Teacher or Canvas Student apps onto your mobile device.
Zoom Meetings
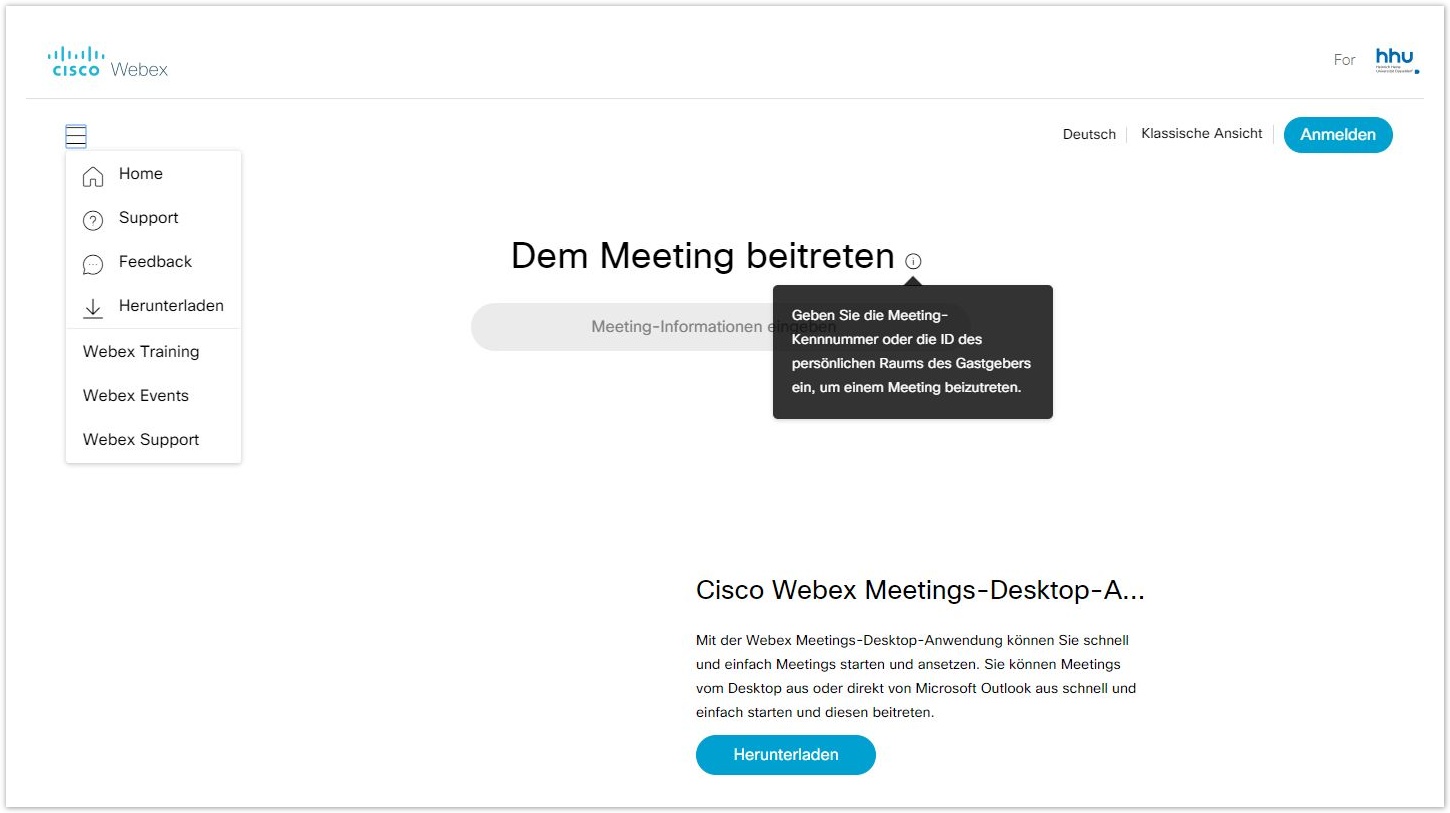
Zoom is a web-conferencing tool that can be used to enhance and expand classes with powerful collaboration tools, including video breakout rooms, multi-sharing, polling, and group chats. To learn more about Zoom, the Instructional Technologies training team will host Zoom workshops. Information and dates can be found at techevents.fau.edu. You can also schedule a personalized appointment. |
Zoom FAQs
- Where can I access Zoom?
- All users with FAU NetIDs can access Zoom at https://fau-edu.zoom.us
- Zoom is also available in Canvas. If you don't see it in your course, view this document to learn how to enable it.
- What features do we have access to?
- Faculty and Staff can host meeting with up to 300 participants for unlimited duration.
- Students can host meetings with up to 100 participants. Meetings are limited to 40 minutes for 3 or more participants.
- How do my meeting recordings work?
- Faculty and Staff may record to the shared cloud space. Recordings will expire after 150 days. To keep recordings longer than that please download and move them to Mediasite, OneDrive, or any other storage method. Please note FERPA restrictions apply to all recordings.
- Student accounts cannot record to the cloud but can record locally (to their own computer) if the meeting host allows.
- Recording (cloud or local) is not available to HIPAA users,
- Can non-FAU users participate in Zoom meetings?
- Only users with FAUnet IDs may host meetings. Other users can participate as an attendee and can be given presentation privileges during a meeting.
- Please note: With the default settings, users who do not authenticate with FAU need to be admitted manually by a meeting host (to prevent zoom bombing). You can admit these users from the participants list after launching the meeting.
- Where can I get help/learn more?
- Training is available at techevents.fau.edu
- Help Desk Requests can be submitted using this Help Desk ticket.
Instructor Zoom Guides
- *New*Zoom Security Recommendations
- Schedule & Start Meetings in Canvas
- If you do not see Zoom in your course,view this document to learn how to enable it.
Live Sessions
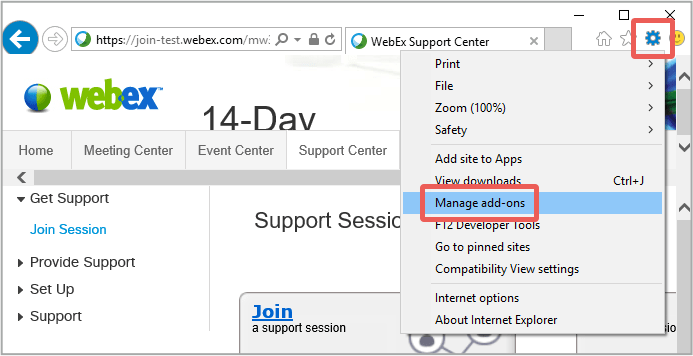
If you're looking to conduct live sessions with your students, then Webex is the tool for you. Start by Signing In to https://fau.webex.com with your FAUnet ID. Furthermore, their newly added Canvas integration sets things up so that you can schedule and host video-conference sessions with your students straight from the course. Webex sessions offer: |
- Screen sharing: share your desktop or an open program with the participants.
- Session recording: press the record button and a recording of the session will automatically get posted to the 'Past Meetings' section of the Webex integration in Canvas.
- Virtual whiteboards: create a virtual whiteboard where you can annotate, write, or draw with your mouse and other devices.
- Chatting: send direct messages to all or specific users in your session.
- Training tools: set the meeting type to 'Training' to use features such as breakout rooms and live polling with your students.
Click the links below for guides on how to set up and schedule Webex Meetings in your Canvas course and tips for working remotely. Note that your computer will need a webcam or microphone to take advantage of all videoconferencing features (complete system requirements).
- Webex Student Guide - share this with your students!!!
For help with Webex, fill out the Help Desk request linked here.
Record Lectures
The Mediasite Desktop Recorder (MDR) is an application for recording, uploading, and distributing lectures straight from your computer. If you find yourself having to teach your course remotely and have a few windows of time to put together materials, MDR facilitates the creation of accessible videos that can be embedded into any part of your Canvas course. In just five steps, we can get you set up to distribute your lectures: |
- Meet the system requirements. Note that for lecture recordings, you'll need a microphone and/or webcam connected to your computer. A simple webcam will solve both of these requirements. Even though most laptops come with built-in webcams/microphones, double-check them to make sure they functions properly.
- Log in to Canvas and access the My Mediasite Course. *All* official instructors on record at FAU have access to this course. It gives you access to your presentation library and to the tools you need to create new recordings.
- Download, install and register MDR with your computer. The steps in this document only need to be done once on any computer where you want to use MDR.
- How to Get Usage Data for Presentations and Class Recordings.
- Watch our tutorial videos. You'll need to have access to the My Mediasite course in Canvas in order to view the videos (step 2 above).
For help with or questions about My Mediasite, fill out the Help Desk request linked here.
Online Coursework
The following links were put together to guide you through a simple online course setup in Canvas. In the event that you unexpectedly need to transfer your course materials to an online environment, Canvas is ready to accept your assignments and activities to keep your students engaged and participating in the class. Since your Canvas course(s) are automatically populated with your students, it's just a matter of communicating to them how your course is going to change, and then putting together online materials that make up for what you would have done in person.
- Create online submission assignments. Assignments can be set up to accept uploaded files, simple text entry, and media recordings. Furthermore, you can customize various assignment details to make the assignment function to your liking.
- Create online quizzes. The Canvas quizzing tool is designed for creating exams with many types of questions. You can also enable the use of LockDown Browser to add security and simulated proctoring to your online tests.
- Create discussions to facilitate interaction and discourse between you and your students. These can be graded or non-graded.
For any questions or specific issues with canvas, fill out the Help Desk request linked here.
FAU Alerts
In the case of an actual emergency, it is imperative that everyone at FAU stay informed as much as possible. FAU Alerts are the quickest way to receive up-to-the-moment information on any emergency situations effecting the FAU community. Below are a few links to get you set up:
- Sign up for FAU Alerts: site containing info on how to sign up for and manage FAU alerts along with FAQs and other info.
- FAU Environmental Health & Safety Website: website for FAU's EH&S office with any current advisories, information on EHS policies, and other links to trainings, resources, etc.
- FAU Status Page: will display any currently ongoing FAU Alerts
Student
In the case of a last-minute change to the way your courses are delivered, your instructor may shift coursework and other materials to Canvas. FAU's online instructional tools are set up to allow teachers and students the flexibility needed to accommodate a last minute emergency change. Navigate through the tabs below to prepare yourself for any of these situations.
Guides
Communicate
Your professors may resort to one or a few ways of getting in contact with you and your peers. At the same time that they may send you a direct email, they can also initiate conversations and create announcements through your Canvas courses. To ensure that your account is ready for any of these forms of communication, check out the links below:
- Set up your Canvas notifications. You can set these up to your liking. However, set the notifications for 'Conversations' and 'Announcements' to notify right away, so that you receive immediate updates.
- Get the Canvas Student mobile app. This will enable your account to receive push notifications on your mobile device(s) for any of the items in the notifications settings page.
- Check your MyFAU email frequently. Your '@fau.edu' email address is shown to professors when they view your profile in Canvas. It is the simplest way to contact you. This FAU Help desk page contains two service request links that you can fill out if you're having issues with FAU OwlMail.
Zoom Meetings
Zoom is a web-conferencing tool that can be used to enhance and expand classes with powerful collaboration tools, including video breakout rooms, multi-sharing, polling, and group chats. |
Zoom FAQs
- Where can I access Zoom?
- All users with FAU NetIDs can access Zoom at https://fau-edu.zoom.us
- Zoom is also available in Canvas. If you don't see it in your course, view this document to learn how to enable it.
- What features do we have access to?
- Faculty and Staff can host meeting with up to 300 participants for unlimited duration.
- Students can host meetings with up to 100 participants. Meetings are limited to 40 minutes for 3 or more participants.
- How do my meeting recordings work?
- Faculty and Staff may record to the shared cloud space. Recordings will expire after 150 days. To keep recordings longer than that please download and move them to Mediasite, OneDrive, or any other storage method. Please note FERPA restrictions apply to all recordings.
- Student accounts cannot record to the cloud but can record locally (to their own computer) if the meeting host allows.
- Recording (cloud or local) is not available to HIPAA users,
- Can non-FAU users participate in Zoom meetings?
- Only users with FAUnet IDs may host meetings. Other users can participate as an attendee and can be given presentation privileges during a meeting.
- Please note: With the default settings, users who do not authenticate with FAU need to be admitted manually by a meeting host (to prevent zoom bombing). You can admit these users from the participants list after launching the meeting.
- Where can I get help/learn more?
- Help Desk Requests can be submitted using this Help Desk ticket.
Student Zoom Guides
- *New*Zoom Security Recommendations
Live Sessions
Everyone at FAU has access to Webex, a live video-conferencing system. Your Canvas courses include an integration (Cisco Webex) where your instructors can schedule virtual sessions for situations where they need to teach remotely. Clicking the Cisco Webex link in your course will open the tool and show you the sessions that are available for you to join. You can also click on 'Past Meetings' and access any session recordings made by your instructor for this course. |
To get started:

- Review our Webex Student Guide.
- Check that your device(s) meets the System Requirements.
As a student, you can schedule sessions with your peers by signing in to https://fau.webex.comand creating meetings.
For help with Webex, fill out the Help Desk request linked here.
Recorded Lectures
Another tool that your professor can use to deliver lectures is Mediasite. Usually, you'll be prompted to log in to Mediasite if it's been a while since the last time you logged in. Mediasite videos are shown in one of three ways in Canvas: |
- Embedded onto a page: This functions exactly like any other video on another website. The video is shown in a player located on a page in your course. The player has buttons for playing the video, viewing it in a popup, enabling captions, etc.
- Link to a video: Your professor may provide a link to a Mediasite video. The link directs you to a full-window player with the same functions as the embedded player.
- Mediasite Catalog: The videos are accessible via a link on the course's navigation menu titled 'Mediasite Catalog.' The videos are played in a full-window view with all of the previously described functions.
For help with Mediasite, fill out the Help Desk request linked here.
Online Coursework
Instructors can use Canvas to create different types of online activities. Among them are uploaded homework submissions, tests/quizzes, and discussions. Use the links below to find guides to the different types of Canvas items that your professor may create:
- Assignments Documentation:How to submit/access the different types of Canvas assignments.
- Global Navigation:Know your way around Canvas.
- Course Navigation:Know your way around a Canvas course.
- Discussions Documentation:How to participate and contribute to discussion boards in your course(s).
- Grades Documentation:Understanding how Canvas calculates your grades.
- Quizzes Documentation:Learn what to expect when taking quizzes in Canvas.
- LockDown Browser Student Guide:Learn what to expect when taking a quiz that uses LockDown Browser with or without the webcam requirement.
- Web Services (e.g. Google Drive) Documentation:How to connect your Canvas account with Google Drive and other integrated web services.
For help with Canvas, visit the Help Desk request linked here.
FAU Alerts
Fau Cisco Webex Login
In the case of an actual emergency, it is imperative that everyone at FAU stay informed as much as possible. FAU Alerts are the quickest way to receive up-to-the-moment information on any emergency situations effecting the FAU community. Below are a few links to get you set up:
- Sign up for FAU Alerts: site containing info on how to sign up for and manage FAU alerts along with FAQs and other info.
- FAU Environmental Health & Safety Website: website for FAU's EH&S office with any current advisories, information on EHS policies, and other links to trainings, resources, etc.
- FAU Status Page: displays any currently ongoing FAU Alerts.
 back to top
back to topHostname Summary
| Domain | webex.com |
|---|---|
| IP Address |
|
| Web Server Location | United States |
Frequently Asked Questions (FAQ)
What IP address does fau.webex.com resolve to?fau.webex.com resolves to the IPv4 address 64.68.121.175. |
In what country are fau.webex.com servers located in?fau.webex.com has servers located in the United States. |
What webserver software does fau.webex.com use? |
IP Address and Server Location
United States
| Location | United States |
|---|---|
| Latitude | 37.7510 / 37°45′3″ N |
| Longitude | -97.8220 / 97°49′19″ W |
| Timezone | America/Chicago |
| Local Time | |
| IPv4 Addresses |
|
Website and Web Server Information
| Website Title | Cisco Webex Meetings |
|---|---|
| Website Host | https://fau.webex.com |
| Server Software | WebEx |
DNS Resource Records
| Name | Type | Data |
|---|---|---|
| global-nebulaaw.webex.com | A | 64.68.121.175 |
| nebulaaw.webex.com | CNAME | global-nebulaaw.webex.com |
| fau.webex.com | CNAME | nebulaaw.webex.com |
Fau Wen
@ represents the DNS zone origin webex.com as often found in BIND zone filesReverse IP - Websites on the same IP Address
| bausate.webex.com |
| gilbertschools.webex.com |
| lonestar.webex.com |
| nboe.webex.com |
| hccs.webex.com |
| ccs-k12.webex.com |
| unlv.webex.com |
| smsd.webex.com |
| nebulaaw.webex.com |
| msstate.webex.com |
Websites with Similar Names
| webex.co.it |
| webex.co.jp |
| webex.co.kr |
| webex.co.nz |
| webex.co.uk |
| webex.com.au |
| webex.com.br |
| webex.com.cn |
| webex.com.gr |
| webex.com.hk |
Related Keyword Analyses
| web ex |
| webex meetingerstellen |
| webex usask |
| webex minedu |
| minedu primary2 webex com |
| ttp //nttdatainc.webex.com |
| webex join meeting |
| www.eyefinity.webex |
| https minedu secondary webex com meet |
| https minedu primary webex com |
| webex login |
| webex teams |
| webex app |
| webex download |
| webex meeting |
| webex test |
Webex Lau
See also: Subdomain List - Page 690,320
