Learn how to get started with the backtesting feature inside ThinkTrader called Traders Gym. This step-by-step guide will show you exactly what you need to get started with the desktop version of this free manual Forex backtesting software right now.
- Think Trader Download Free
- Think Trader
- Thinktrader Backtesting
- Think Trader Login
- Think Trader App
- Thinktrader Download
- Full-featured charting and analysis app for forex & CFD trading on the go The financial markets delivered to your pocket – Download ThinkTrader and get instant access to Forex & CFD trading.
- Through ThinkTrader, the company’s trading platform, ThinkMarkets, aims to provide customers with access to buy and sell more than 700 JSE-listed shares and ETFs.
- Download ThinkTrader for macOS 10.9 or later and enjoy it on your Mac. Professional charting and analysis tool for analyzing global markets. TECHNICAL ANALYSIS. Interactive real-time price charts with zoom and scroll options. 100 most popular technical indicators. 40 analytical objects: lines, channels, geometric shapes, as well as.
I wasn’t able to find a good manual on how to setup Traders Gym, even on the ThinkMarkets website, so I decided to create one.
Stick around until the end to find out how well Traders Gym compares to the top backtesting software out there.
Learn how to use the free backtesting software from ThinkTrader. It's called Traders Gym and used to be part of Trade Interceptor. See how this compares to t.
Step 1: Download the Desktop Version of ThinkTrader
Get started by going to the ThinkTrader website. Then download the appropriate version for your device.
The link is at the bottom of the ThinkTrader page.
I would highly recommend using the desktop version for backtesting. It’s much easier to use than the mobile versions.
ThinkTrader used to be called Trade Interceptor, so don’t get confused if you see both names online.
There are still some Trade Interceptor webpages out there. They simply redirect to ThinkTrader when it comes time to download the app.
Step 2: Setup an Account and Login
Once the software is installed, sign up for an account. It’s free to sign up and allows you to use the backtesting feature.
Now that you have a login, open ThinkTrader and enter your username and password.
Make sure that the Traders Gym button is selected, then click the Login button.
Step 3: Create a New Chart
One weird glitch with Traders Gym is that there’s no easy way to go back to the beginning of a chart.
Think Trader Download Free
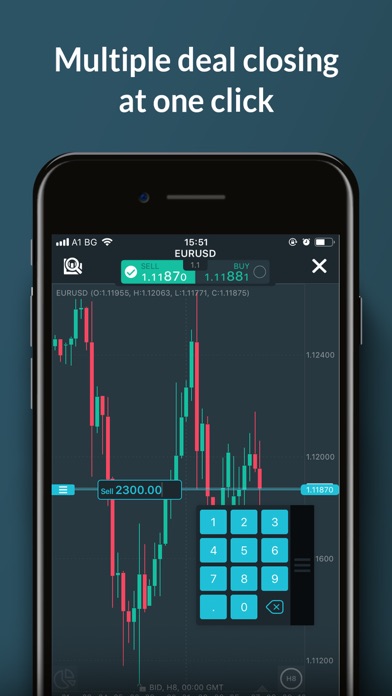
In addition, if you open a new chart and there’s already a chart open on that currency pair, your new chart will start where your existing chart stopped.
Therefore, in order start a fresh chart at the beginning of the data set, you need to open a chart for a currency pair that is not already open.
For example, let’s say that you have a EURUSD chart currently open and you’ve stopped at 11/2/2019. When you go to open another EURUSD chart, it will also open at 11/2/2019, not at the starting date that you select.
Now that you understand that, open a new chart by clicking the plus symbol at the top of your screen.
A popup window will allow you to set the parameters for your test.
You can select the following:
- Feed: There are only 2 data sources available. The default TT feed is a good place to start.
- Symbol: Select the symbol you want to test. Stocks are also available.
- Price type: Select bid, ask or average.
- Timescale: This is the timeframe chart you want to use for you test.
- Initial interval selection: Drag the slider all the way to the left to start testing from the first date in your selected range.
It initially looks like you can only backtest 1 year of data, but you can actually get more history. If you click the lower left date on the slider, it allows you to select an older date.
Once those settings look good, click OK to get started with your test.
When your chart first opens, the candles will be huge!
Adjusting the zoom on the chart is not intuitive. The only way that I found to zoom in and out is to use the scroll wheel on your mouse, or scroll up and down on your trackpad.
Step 4: Add Your Indicators
Once your chart opens, you can add indicators by clicking on the Indicators button in the toolbar in the middle of the screen.
They provide most of the popular indicators, so there’s a good chance that your favorite indicator is there.
Traders Gym doesn’t allow you to upload custom indicators, so if you trade with a custom indicator, you’re out of luck.
Step 5: Set Your Speed
The last thing that you have to do before you start testing is to set the speed at which your charts will move forward.
There are 2 settings:
- Tick size: Set how much each tick will move. For example, you could be testing on the Daily chart, but you want to see each tick move on the 4-Hour timeframe.
- Overall chart speed: Set how fast the chart will scroll forward.
Step 6: Start Placing Trades
Now you’re ready to start testing!
To start testing, hit the play button below the chart. You can use the back and forward arrows to move one candle at a time.
When you want to take a trade, simply right-click on the chart and select Order window from the menu.
That will bring you to the order window. Input the details of your trade and click Place Order.
Your trade will appear in the Active tab in the account section of the screen. Use the Pending tab to see pending orders and the History tab to see all of your past trades.
To close the trade right-click on the trade and select Close selected orders. You would also use the same process to do any of the following functions below.
You can use the settings button to deposit or withdraw funds, or delete the account.
To create a new account, click the plus symbol next to the account tabs.
ThinkTrader Traders Gym Review
Here are a few of my thoughts after using Traders Gym. The biggest upsides are:
- It’s free
- You can use it on desktop and mobile platforms
- They provide a good amount of free historical data
However, there are some downsides.
I have several issues with this software, but these are the top 3.
Frequent Disconnection
An annoying thing with ThinkTrader (Mac) is that it keeps dropping the internet connection and reconnecting. This makes the icon bounce on the bottom of my screen and is really distracting.
I don’t know of any trading program that has to reconnect so often.
It really makes me wonder how reliable this would be if it was used for live trading.
This literally happens every 5 to 10 minutes or so…
Have to be Connected to the Internet to Backtest
One of the biggest benefits of software like Forex Tester is that you can download the price data to your computer and backtest offline.
I can see where this might not be possible on the mobile versions of ThinkTrader because mobile devices tend to have very limited storage.
Downloading data is certainly possible on most desktop devices however, but is not available on the desktop version of ThinkTrader.
In addition, you need to be connected to the internet and login to even get to the backtesting screen.
I understand why they do this, but it doesn’t make sense when it comes to backtesting.
Only 1 Data Source, No Option to Upload
Finally, there’s no option to upload custom data or indicators. It would be nice to be able to import my own data sets like you can do with MetaTrader.
If you need custom indicators for your trading strategy, then you’re totally out of luck with ThinkTrader.
Conclusion
So that’s how you start manual backtesting with Traders Gym.
You are probably wondering if ThinkTrader is worth using for Forex backtesting.
The answer to that is relative. It really depends on what your needs are.
It might be good enough for some, but totally unusable for others.
To see my complete review of Traders Gym, and how it compares all of the major backtesting platforms on the market, head over to this post.
That video will show you examples of each software, a complete backtest for each and you can see the software in action.
Related Episodes
Learn how to get started with the backtesting feature inside ThinkTrader called Traders Gym. This step-by-step guide will show you exactly what you need to get started with the desktop version of this free manual Forex backtesting software right now.
I wasn’t able to find a good manual on how to setup Traders Gym, even on the ThinkMarkets website, so I decided to create one.
Stick around until the end to find out how well Traders Gym compares to the top backtesting software out there.
Step 1: Download the Desktop Version of ThinkTrader
Get started by going to the ThinkTrader website. Then download the appropriate version for your device.
The link is at the bottom of the ThinkTrader page.
I would highly recommend using the desktop version for backtesting. It’s much easier to use than the mobile versions.
ThinkTrader used to be called Trade Interceptor, so don’t get confused if you see both names online.
There are still some Trade Interceptor webpages out there. They simply redirect to ThinkTrader when it comes time to download the app.
Step 2: Setup an Account and Login
Once the software is installed, sign up for an account. It’s free to sign up and allows you to use the backtesting feature.
Now that you have a login, open ThinkTrader and enter your username and password.
Make sure that the Traders Gym button is selected, then click the Login button.
Step 3: Create a New Chart
One weird glitch with Traders Gym is that there’s no easy way to go back to the beginning of a chart.
In addition, if you open a new chart and there’s already a chart open on that currency pair, your new chart will start where your existing chart stopped.
Therefore, in order start a fresh chart at the beginning of the data set, you need to open a chart for a currency pair that is not already open.
For example, let’s say that you have a EURUSD chart currently open and you’ve stopped at 11/2/2019. When you go to open another EURUSD chart, it will also open at 11/2/2019, not at the starting date that you select.
Now that you understand that, open a new chart by clicking the plus symbol at the top of your screen.
A popup window will allow you to set the parameters for your test.
Think Trader
You can select the following:
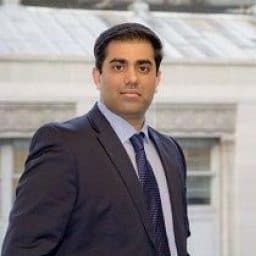
- Feed: There are only 2 data sources available. The default TT feed is a good place to start.
- Symbol: Select the symbol you want to test. Stocks are also available.
- Price type: Select bid, ask or average.
- Timescale: This is the timeframe chart you want to use for you test.
- Initial interval selection: Drag the slider all the way to the left to start testing from the first date in your selected range.
It initially looks like you can only backtest 1 year of data, but you can actually get more history. If you click the lower left date on the slider, it allows you to select an older date.
Once those settings look good, click OK to get started with your test.
When your chart first opens, the candles will be huge!
Adjusting the zoom on the chart is not intuitive. The only way that I found to zoom in and out is to use the scroll wheel on your mouse, or scroll up and down on your trackpad.
Step 4: Add Your Indicators
Once your chart opens, you can add indicators by clicking on the Indicators button in the toolbar in the middle of the screen.
They provide most of the popular indicators, so there’s a good chance that your favorite indicator is there.
Traders Gym doesn’t allow you to upload custom indicators, so if you trade with a custom indicator, you’re out of luck.
Step 5: Set Your Speed
The last thing that you have to do before you start testing is to set the speed at which your charts will move forward.
There are 2 settings:
- Tick size: Set how much each tick will move. For example, you could be testing on the Daily chart, but you want to see each tick move on the 4-Hour timeframe.
- Overall chart speed: Set how fast the chart will scroll forward.
Step 6: Start Placing Trades
Now you’re ready to start testing!
To start testing, hit the play button below the chart. You can use the back and forward arrows to move one candle at a time.
When you want to take a trade, simply right-click on the chart and select Order window from the menu.
That will bring you to the order window. Input the details of your trade and click Place Order.
Your trade will appear in the Active tab in the account section of the screen. Use the Pending tab to see pending orders and the History tab to see all of your past trades.
To close the trade right-click on the trade and select Close selected orders. You would also use the same process to do any of the following functions below.
You can use the settings button to deposit or withdraw funds, or delete the account.
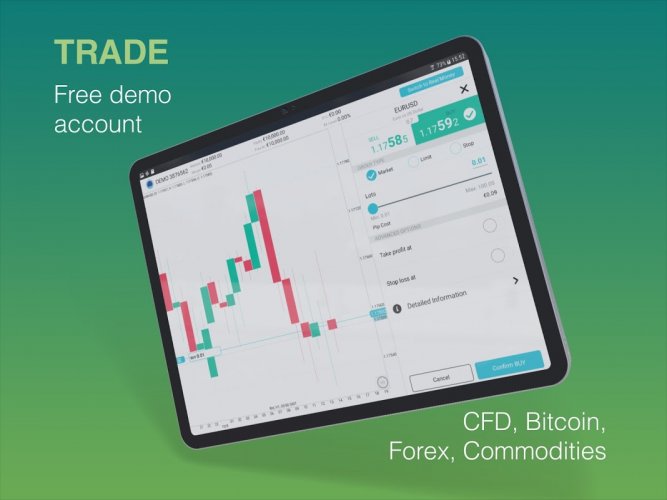
To create a new account, click the plus symbol next to the account tabs.
ThinkTrader Traders Gym Review
Here are a few of my thoughts after using Traders Gym. The biggest upsides are:
- It’s free
- You can use it on desktop and mobile platforms
- They provide a good amount of free historical data
However, there are some downsides.
I have several issues with this software, but these are the top 3.
Frequent Disconnection
An annoying thing with ThinkTrader (Mac) is that it keeps dropping the internet connection and reconnecting. This makes the icon bounce on the bottom of my screen and is really distracting.
I don’t know of any trading program that has to reconnect so often.
It really makes me wonder how reliable this would be if it was used for live trading.
This literally happens every 5 to 10 minutes or so…
Have to be Connected to the Internet to Backtest
Thinktrader Backtesting
One of the biggest benefits of software like Forex Tester is that you can download the price data to your computer and backtest offline.
I can see where this might not be possible on the mobile versions of ThinkTrader because mobile devices tend to have very limited storage.
Downloading data is certainly possible on most desktop devices however, but is not available on the desktop version of ThinkTrader.
In addition, you need to be connected to the internet and login to even get to the backtesting screen.
I understand why they do this, but it doesn’t make sense when it comes to backtesting.
Think Trader Login
Only 1 Data Source, No Option to Upload
Finally, there’s no option to upload custom data or indicators. It would be nice to be able to import my own data sets like you can do with MetaTrader.
If you need custom indicators for your trading strategy, then you’re totally out of luck with ThinkTrader.
Conclusion
So that’s how you start manual backtesting with Traders Gym.
You are probably wondering if ThinkTrader is worth using for Forex backtesting.
The answer to that is relative. It really depends on what your needs are.
It might be good enough for some, but totally unusable for others.
To see my complete review of Traders Gym, and how it compares all of the major backtesting platforms on the market, head over to this post.
That video will show you examples of each software, a complete backtest for each and you can see the software in action.
The post ThinkTrader Traders Gym: Beginner’s Guide appeared first on Trading Heroes.
https://www.wds-media.com/thinktrader-traders-gym-beginners-guide/https://www.wds-media.com/wp-content/uploads/2020/11/thinktrader-desktop--1024x601.jpghttps://www.wds-media.com/wp-content/uploads/2020/11/thinktrader-desktop--300x300.jpgFOREXThink Trader App

Thinktrader Download
AdminAdminwalnut.digital@gmail.comAdministratorWDS Media