EXCEL-POWERPOINT LINKS. Power-user lets you easily create robust links between your Excel data and PowerPoint charts. These links will resist if you move the files, rename them or even email them. They will also unlock a wide range of options to easily automate your reports and save cou ntless hours! Word, Excel, and PowerPoint combined in one app:. The most widely used tools for working with documents, spreadsheets, and presentations, all from a single app. Create, edit, and work together on Office documents with others in real-time. Use templates to easily get started with your resume, budget, presentations, and other documents. It has been said that up to 50 percent of PowerPoint presentations contain data that has been copied straight out of Excel. This statement is not difficult to believe. It’s often much easier to analyze and create charts and data views in Excel than in PowerPoint. After those charts and data views have been created,. PowerPoint offers a clear understanding and interpretation of data. It has a unique display setting that makes the audience appreciate the program, but it is static. Some persons believe PowerPoint to be superior to Excel and vice versa. But recently, people create PowerPoint from Excel data.
Learning Objectives
- Create PowerPoint slide with integrated Excel table.
Cameron has an Excel file with a pertinent table for the sales presentation. He selects slide 3, types in a slide title, and then follows these steps to insert the Excel table into PowerPoint.
Option 1 for Table Integration
In the text box, Cameron hovers over the icons in the middle and clicks on the Insert Table icon.
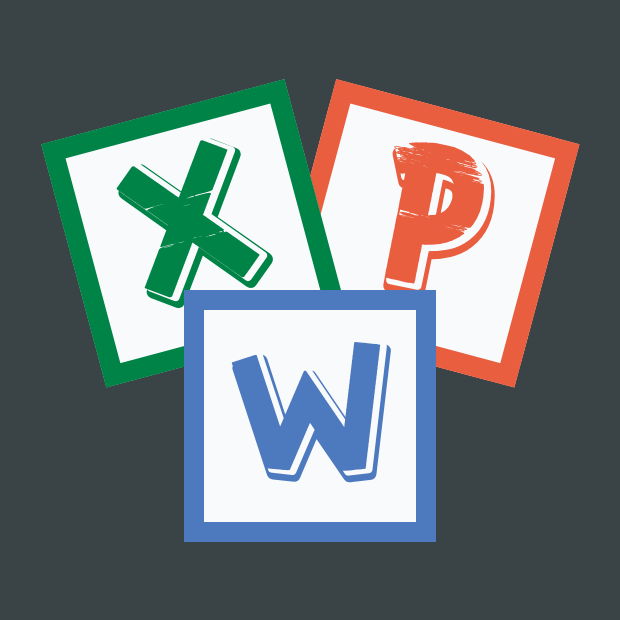
He doesn’t have an Excel table in a file to copy into his PowerPoint presentation, so he creates one through the following steps:
- Insert Table Box. This box appears where Cameron decides the size of his table.
- Number of Columns. Clicks the down arrow until the number is 4 columns.
- Number of Rows. Clicks the up arrow until the number is 6 rows.
- OK Button. This button creates a little Excel table within Cameron’s PowerPoint presentation slide.
The Excel table is now in his PowerPoint presentation and ready for data to be entered. Cameron now enters his information into the table.
Note: If at any time Cameron wants to change the color of the table he can click on the Table styles in the bar above.
Cameron types in the sales figures from the three different stores, and wants to make additional changes. He has already bolded the title rows (using the Bold button in the Home Tab), but the type is difficult to read from a distance.
- He selects the table title.
- He right-clicks to bring up the font size and selects size 40.
- He selects the remaining rows and uses the upper font bar to change the font size to 20pt.
- He decides to change the title by clicking within the title box, then typing in a new title.
Cameron steps back and looks at the table. He notices the table is not centered on the slide, so he clicks on the table and moves his cursor to the edge of the table until he sees the four arrow symbol. He drags the whole table to the center of the slide.


He now makes a note under the table by clicking on the Insert tab and the Text Box button.
Excel Powerpoint Link
He puts his cursor under the table and begins to type his note into the slide. This step is now complete.
Excel Powerpoint Youtube Tutorial
Cameron reads through the slide to make sure it is clear and decides to change the table title. He clicks in the table title and retypes the words to say “Q3 Campaign.” Now the slide is complete, and he is ready for another slide.
Excel Powerpoint Vba
Option 2 for Table Integration
What if Cameron has an existing sales campaign Excel table he can use? With this scenario, he copies it directly into his PowerPoint presentation so there’s no need to make his own table. Here is how Cameron inserts an existing Excel file table:
- Open Excel application. Cameron has the RR Sales Campaign Excel file open on his computer.
- Select the table. Cameron selects the entire table and clicks with the right mouse button.
- Copy the Excel table. Next, Cameron opens the selects the Copy function. Cameron can also use the Ctrl+C keys to copy the table.
- Select PowerPoint. Cameron clicks on the PowerPoint window to bring it forward (he could also toggle Alt+Tab if the window is behind the Excel window).
- Select table area. Cameron clicks with the right mouse button in the Table box.
- Paste Excel table. Cameron selects the Paste function in the menu and the table is placed in the slide (He can also use the Ctrl+V keys to paste in the table).
He can now resize, move, center, bold, add the text note, and change the font of the table like in the Option 1 example to optimally display the table on the slide. The table slide is now set, and Cameron is ready for an additional slide with a chart indicating the campaign funding divisions between stores.
